How To Identify If Your Computer Has Infection Or Virus
In this blog, we will discuss the frequent symptoms of a computer virus, how you can check if it is caused by malware and what you should do if you find an infection.
Computer Fan Starts Running Randomly
The fans inside your computer are critical for expelling warm air and drawing cooler air into the case. When your computer performs a resource-intensive task such as playing a game, encoding a video or rendering 3D files, your fans kick into overdrive to help keep your computer cool and prevent the internal components from overheating.
Strange fan behavior prompts the sign of a computer virus. If you notice that your PC or laptop is getting abnormally hot or the fan is spinning at maximum revolutions even when your system is idle, there may be an issue with your computer.
Possible solution: Close unnecessary applications
Running a lot of resource-heavy programs simultaneously can cause your fans to speed up. Close all the unnecessary applications and check if fan returns to a normal speed. Remember that some applications will continue running in the background even after you’ve closed them.
To close background apps:
● Press Windows Key + I.
● Click Privacy.
● Click Background Apps.
● Fix which apps you want to run in the background.
Your Browser Redirects You To Websites You Don’t Want To Visit
A common sign of malware is being redirected to websites you do not want to visit. These websites are often hostile and are used to gain your personal information or encourage you to download more malware. Cybercriminals use browser redirects to drive traffic to websites and generate revenue from ad travesty.
Possible solutions: Install an anti-phishing browser extension
When you get redirected to a dangerous website, an anti-phishing browser extension can step in and stop the page from loading.
Report The Issue
If the redirect only occurs when you try to visit a specific site, the problem may lie with the website itself. Contact the owner of the website and let them know the problem.
Seeing A Lot Of Pop-ups
Have you abruptly started seeing a lot more pop-up advertisements? Many potentially unwanted programs (PUPs) come attached with adware that uses every option to show you ads. You might also notice that your browser homepage has changed and your browsing experience is slower than normal, both of which are signs of a computer virus.
Possible solution:
Remove extensions will also be effective here. Use your browser’s extension manager to locate dubious or unwanted extensions and remove them. Double-check to see if the extensions have also been installed to Windows.
Computer Crashes Frequently
Repeated crashes are an indication that there is a problem with your system, but spotting the exact cause can be tricky. Crashes can occur because of a number of things, including:
● Hardware troubles
● Operating system error
● Some sort of driver problem
● Overheating
● Malware
Possible solutions: Update or rollback your drivers
A driver is essentially a computer program that permits your OS to communicate with a piece of hardware. Manufacturers usually release new drivers, but these drivers are not always stable and can sometimes cause your PC to crash or freeze.
The Easiest Way To Update Drivers Is Via Windows Update:
● Press Windows Key + I to open Windows Settings.
● Click Update & Security.
● Click Check for updates.
Thinking that the manufacturer publishes its driver updates through the Windows Update service, the new driver will be downloaded and installed automatically. In some cases, you may find that the new driver conflicts with your PC. If you notice a problem after an update, you can go to the earlier stage. To revert to the previous version of the driver:
● Press Windows Key + X.
● Click Device Manager.
● Navigate to the relevant device.
● Right-click on the device and click Properties.
● Click the Driver tab.
● Click Roll Back Driver.
If the Roll Back Driver is grayed out, your computer has not had a previous driver installed for that device, or it did not retain the previous version of the driver.
System Restore
If you have countered that your computer started crashing after an update or installing certain drivers, you may be able to use System Restore to wind back the clock and return your system to an earlier, stable state. System Restore does NOT affect personal files, but it DOES uninstall any applications that were installed after the restore point was created.
To use System Restore:
● Click Start.
● Type “System Restore” and click Create a Restore Point.
● Click System Restore.
● Click Next.
● Select which restore point you want to revert to.
● Click Scan for affected programs to see which programs will be deleted if you restore Windows to the selected restore point.
● Click Close.
● Click Next, confirm the details of the restore point, and follow the dialog boxes through to completion.
You get warnings from antivirus software that you didn’t install
You might have malware on your PC if you have started receiving threat warnings from security software that you didn’t install on your system.
Some types of malware are made to look like legitimate antivirus software. Often referred to as rogue antivirus, the software warns you of fictitious security threats and instructs you to purchase a product that will supposedly resolve the problem.
These programs are completely bogus and are designed to extract money from you or encourage you to install more malware. Some classic examples of rogue antivirus software include MS Antivirus and Security Suite.
Possible solution
Be wary of unfamiliar virus alerts
Be mindful of what your current antivirus software looks like. If you see a virus alert from unfamiliar software that you don’t remember installing, it could very well be rogue antivirus. Wikipedia has a list of all known rogue antivirus software here.
How to remove malware and prevent future infections
If you have noticed one of the above symptoms of malware and have not been able to resolve it with the aforementioned solutions, there is a good chance you could be dealing with a malware infection.
In this section, go through the steps of removing malware from your system and how you can prevent future infections.
Install reliable antivirus/anti-malware software
After removing the threat from your system, the next step is to prevent the problem from happening again. The most important layer of defense when it comes to dealing with malware is reliable antivirus/anti-malware software.
There are a few good options on the market. If you are looking for a lightweight product that respects your privacy and can stop malware, viruses and PUPs before they can touch your PC. Whichever antivirus product you choose, be sure to always keep it updated and run regularly scheduled scans.
Check out our guide for more information on how to choose antivirus software that meets your needs.
Install an ad blocker
Not only do ad blockers make your browsing experience more enjoyable, but they also help protect your privacy and can even save you from malvertising and PUPs.
If you are still unable to detect and fix antivirus related issues on your own behalf, you can directly call us at Antivirus Tech Support Helpline Number +1-888-751-4951. Our experts will inspect all the issues and provide the best solutions instantly.
Source by https://www.247techigs.com/blogs/how-to-identify-if-your-computer-has-infection-or-virus

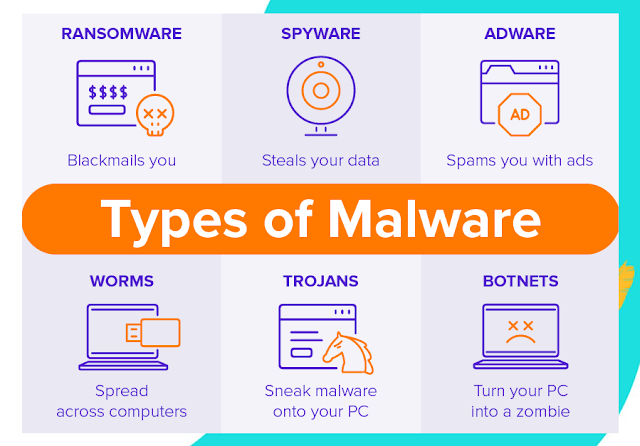


Comments
Post a Comment